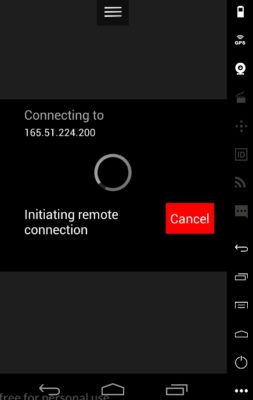Grâce à la connexion bureau à distance via Windows, Android ou OS, on peut accéder facilement et confortablement, depuis chez soi, à son ordinateur de bureau qui intègre le logiciel medical plus.
Une fois que votre bureau est configuré par nos soins suite à votre demande, Pour l’accéder commencer tout d’abord à installer l’application « Mircrosoft Remote Desktop », pour faire ouvrir l’application « Play Store » de votre SmartPhone ou de votre Tablette et chercher avec le mot « desktop » :
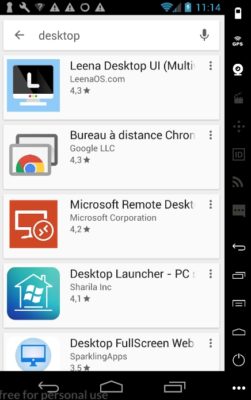
Ensuite installer l’application « Microsoft Remote Desktop » (Le terme anglais remote desktop signifie littéralement bureau à distance. Les deux termes sont couramment utilisés en français. Une connexion de bureau à distance permet de connecter un ordinateur individuel (le client) à d’autres ordinateurs (le serveur))
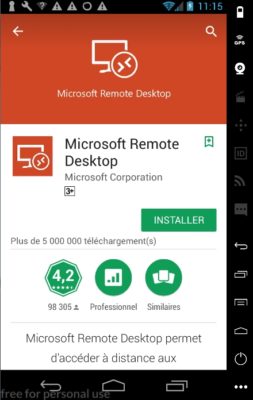
Cliquer sur le bon « Accepter » :

Cliquer sur « Ouvrir » pour executer l’application « Microsoft Remote Desktop » :

Cliquer sur « accepter »

cliquer sur le bouton « + » situé en haut à droite pour créer une nouvelle connexion :
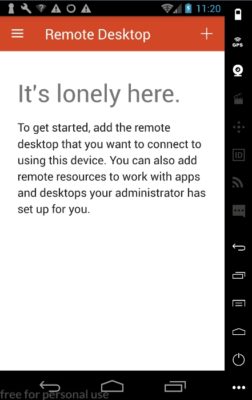
Saisir votre adresse IP (Adresse IP de votre machine qui héberge l’application MedicalPlus), puis cliquer sur le bouton « SAVE » situé en haut
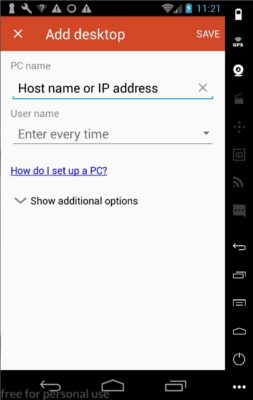
une fois que cela sera fait vous allez avoir une nouvelle connexion créée qui vous permet d’accéder à distance à votre PC via votre PC familiale, Tablette ou votre SmartPhone
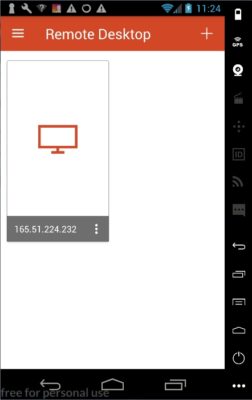
Si l’adresse IP a changé, cliquer sur les trois points affichés à droite de l’adresse IP et cliquer sur « EDIT »
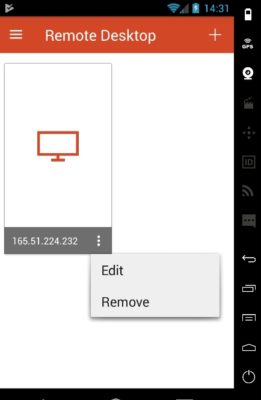
Changer l’adresse IP par la récente et cliquez sur le bouton « SAVE » :
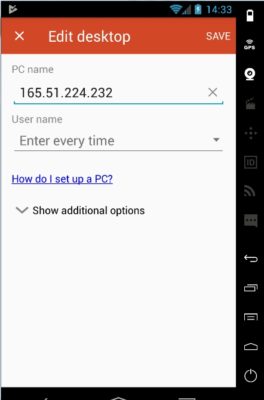
Ensuite cliquez sur cette connexion (C’est à dire cliquez sur l’écran dessiné en rouge) :
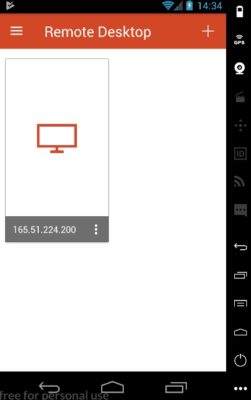
une fois cela fait une connexion à distance à votre PC est en cours :